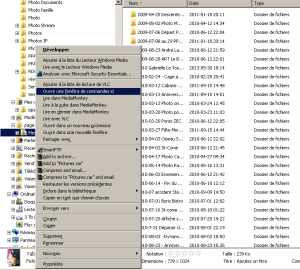Combien de fois avez-vous navigué dans l’explorateur Windows de votre ordinateur en vous demandant comment faire pour imprimer la liste de vos fichiers? Et bien la solution est relativement simple. Et vous n’avez rien à télécharger ou à installer. Pour les plus âgés qui ont connu les vieilles commandes DOS de Windows (avant Windows 1995), vous serez en territoire connu. Pour les autres, ne vous inquiétez pas, il s’agit de suivre chacune de ces étapes religieusement :
- Ouvrez Windows Explorer.
- Dans la colonne de gauche, cliquez sur le répertoire que vous désirez imprimer.
- S’il s’agit d’un sous-répertoire, cliquez de nouveau sur celui-ci, toujours dans la colonne de gauche.
- Toujours en pointant sur le répertoire à imprimer, en tenant la touche (Shift ou Majuscule), cliquez sur le bouton de droite de votre souris.
- Vous devriez obtenir une liste de fonctions contenant OUVRIR UNE FENÊTRE DE COMMANDE ICI. .
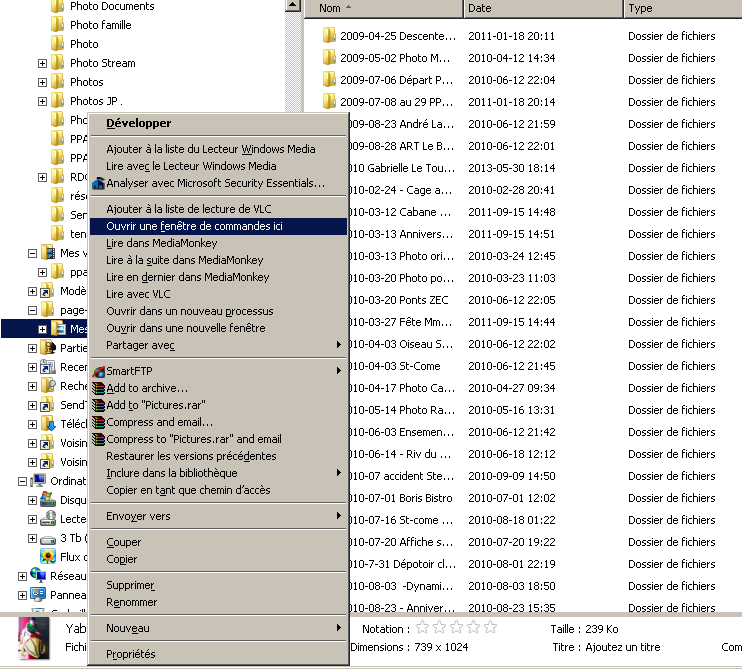 .
. - Cliquez sur cette fonction pour obtenir une fenêtre de commande noire.
- Dans cette fenêtre de commande DOS, vous devriez voir le répertoire que vous voulez imprimer, par ex. c:\data\pictures>
- Tapez dir > print.txt .
 .
. - Vous devriez voir apparaître le fichier print.txt dans votre répertoire.
- Sinon, classez votre répertoire par date et vous le verrez apparaître.
- Si vous ne le voyez toujours pas, tapez print.txt dans la fenêtre de recherche de Windows (sous le bouton Démarrer).
- Ouvrez le fichier, imprimez ou sauvegardez-le. .

Notez que la liste est classée par défaut par ordre alphabétique. Si vous désirez le classer par date ou d’autres critères, ouvrez votre fichier dans un chiffrier de type Excel et classez le selon vos besoins.